You can add as many clocks as you need and show different clocks in the palette, in the Dock, and in the menu bar.
Choose View > Clocks.
Click the Add (+) button at the bottom of the list and choose New Clock.
Select a city or time zone in the list. To display time zones, click City in the column header and choose Time Zone from the pop-up menu:
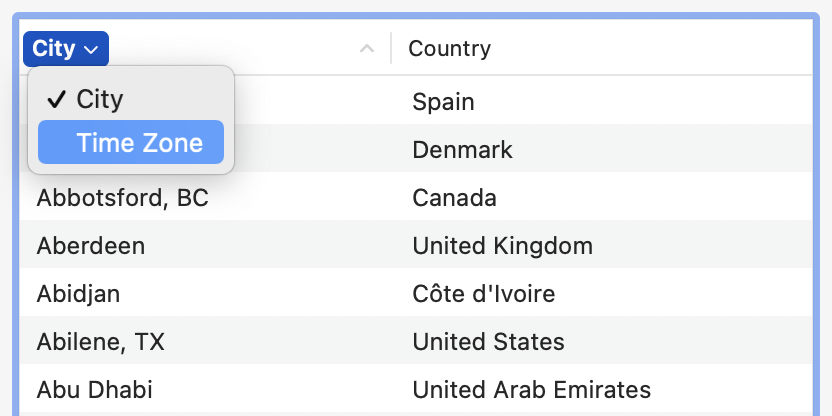
If you want your new clock to display a text which differs from the selected city's name or time zone's abbreviation, type it in the "Alternate text" field. You can use the alternate text to shorten long city names or show names (e.g. your kids' or friends' names, company names, ... ) instead of cities and time zone abbreviations.
Specify the format of your new clock. You can show:
seconds,
weekday,
date,
a date change indicator ("--" for the day before yesterday, "-" for yesterday, "+" for tomorrow, and "++" for the day after tomorrow),
the offset in hours and minutes [±hh:mm] from your local time,
the offset in hours and minutes ±hhmm from Coordinated Universal Time,
in case you have selected a city, its time zone abbreviation (e.g. EST or EDT for New York),
the city name, the time zone abbreviation, or the alternate text.
Specify the weekday format of your new clock. You can show either short (e.g. Mon, Tue, Wed, ... ) or full (e.g. Monday, Tuesday, Wednesday, ... ) weekdays.
Specify the date and time format of your new clock.
Choose Short, Medium, or Long from the "Date format" pop-up menu if you want to use the short, medium, or long date format specified in System Settings (macOS 13 or later) or System Preferences (macOS 12 or earlier), or choose a region to assign the corresponding date format.
Choose "System setting" from the "Time format" pop-up menu if you want to use the time format specified in System Settings (macOS 13 or later) or System Preferences (macOS 12 or earlier), or choose a region to assign the corresponding time format.
If you want, assign a label and color to your new clock.
Click OK to close the dialog and add the clock. If you don't keep clocks sorted, the new clock will be added at the end of the list. To move it to a different position, drag it in the list.
Decide where you want to show your new clock by adding or removing checkmarks in the Palette, Dock, and Menu Bar columns of the list.
Related topics