Application Wizard’s menu panel is a small translucent panel discreetly located along the side of the screen which lets you have the Open, Quit, Switch, and Special menus always to hand.
Open Application Wizard.
On macOS 13 or later, choose Application Wizard > Settings. On macOS 12 or 11, choose Application Wizard > Preferences. Then click General.
Make sure Application Wizard is turned on and select the “Show panel” checkbox.
If you do not see the menu panel you may have selected the option that hides it automatically. To show it, move the pointer to the panel’s position along the side of the screen. To make it always visible, Control-click its background and choose “Turn Hiding Off” from the shortcut menu.
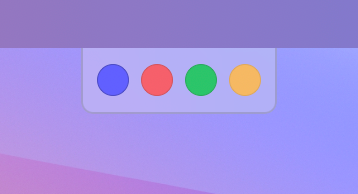
The menu panel contains four colored buttons: click the blue button to display the Open menu and launch applications, run AppleScripts, and open System Settings panes (macOS 13 or later) or System Preferences panes (macOS 12 or 11), the red button to display the Quit menu and quit applications, the green button to display the Switch menu and activate, show, or hide applications, and the yellow button to display the Special menu and quickly browse volumes and folders, eject or mount disks, preview documents, and easily access favorite files and contacts.
Note: If you regularly work with full-screen applications or use Split View, you can automatically hide the menu panel or use the “Turn menu panel hiding on/off” keyboard shortcut to quickly show and hide it.
Related topics
Turn Application Wizard on
Automatically hide the menu panel
Use keyboard shortcuts to quickly perform tasks